2023/02/15
はじめに
キヤノンのインクジェットプリンター、PIXUS TS3530を購入したのですが、どうしても封筒にプリントできません。

例えば長形4号(90×205mm)の封筒にプリントしようとすると、全く給紙しないでエラー表示(E59:用紙サイズ不一致)が出て止まったり、給紙されても印字されないで排出されます。
また長形3号(120×235mm)の封筒にプリントしようとすると、印字されるものの印字が封筒からはみ出た状態で排出されます。
操作説明書を調べてみると、印字可能用紙に封筒は入っていないではありませんか。
ところが説明書をよくよく見ると、非定型サイズとして以下の最小と最大の間にあるサイズは搬送可能との事です。
非定型サイズ
最小サイズ: 89.0mm×127.0mm
最大サイズ: 215.9mm×676.0mm
という事は、1枚の紙としてはこの長細いサイズにも正常にプリントできる筈です。
そんな訳で、あれやこれややってようやく封筒にプリントできる様になりましたので、その方法をお伝えしたいと思います。
初期チェック
先ず初期チェックとして、例えば封筒の宛名をワードで作成したとしたら、その画面を開きます。
そしていつもの通り、CNT+Pを押下してプリント画面を開きます。
下の印刷画面が開いたら、赤丸で示したプリンターのプロパティをクリックします。
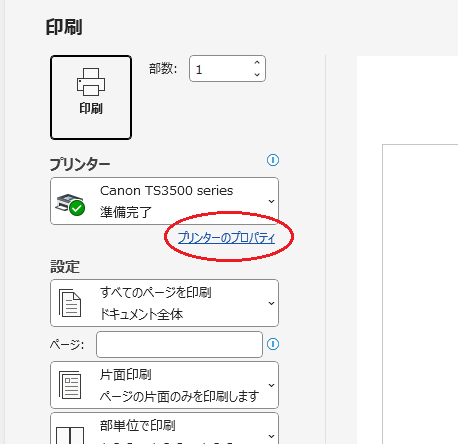
すると以下のメニューが表示されます。
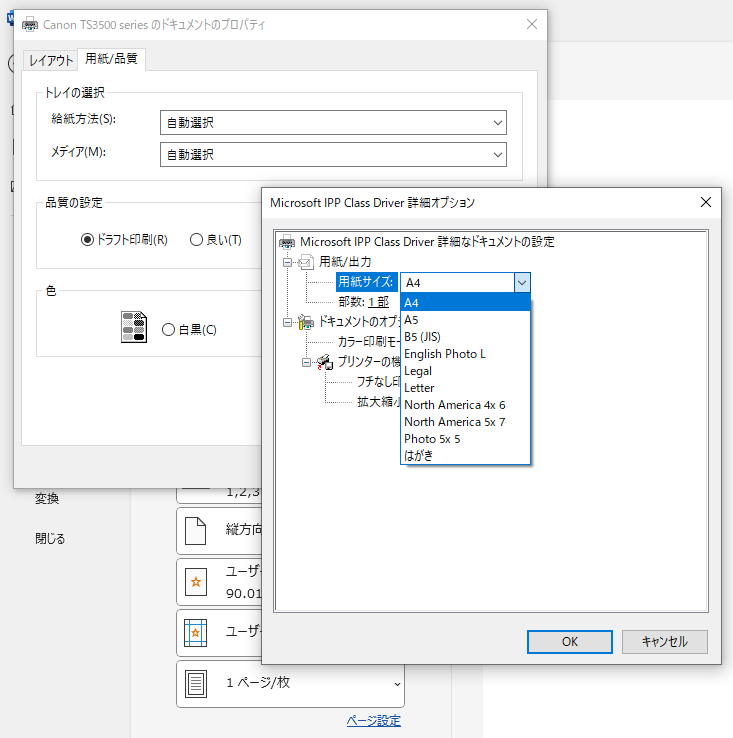
結論から言えば、この様なwindowsがサポートした印刷画面が表示されているのが問題なのです。
本来ならば、下の様なキヤノンがサポートした印刷画面が表示されなければいけないのです。
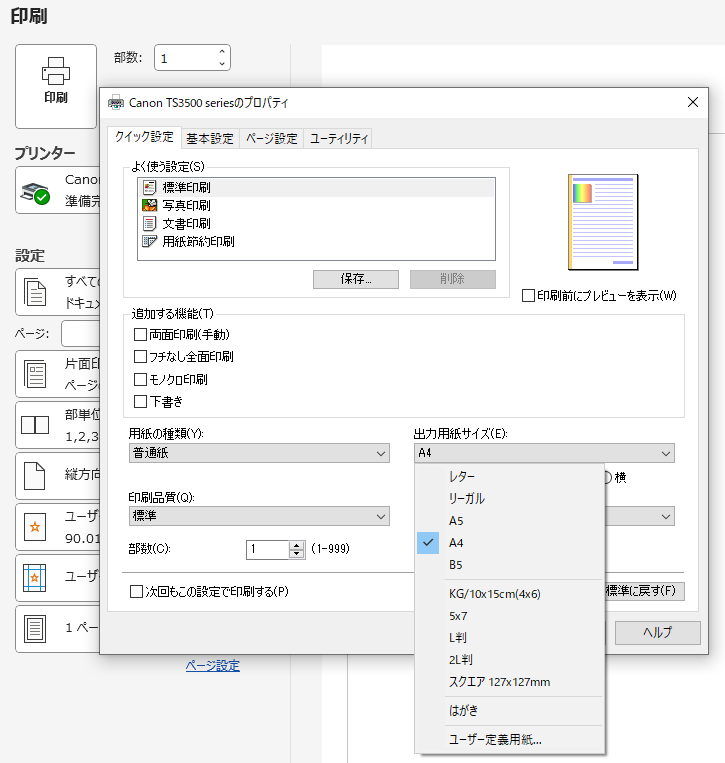
この場合、用紙サイズの中にユーザー定義用紙が含まれていますので、それで封筒のサイズを入力すれば、封筒も問題なくプリントできるのです。
恐らくこの原因は、ドライバーのインストール時点に何かしら失敗して、簡易的なドライバーをインストールしてしまったのでしょう。
原因が分かれば、あとは簡単です。
対応方法
当方の場合、以下のURLから”TS3530 MP Drivers Ver.1.01”なるドライバーを追加でインストールしてみました。

ところがこの場合、追加でTS3530のプリンターがコントロールパネル状に表示されたものの、どうしてもそれがオンラインになりませんでした。
このためPCのコントローラパネル上にあるTS3530のプリンターを全て一旦消去してから、再度インストールしてようやく正常に使える様になりました。
その際、プリンター本体も以下の手順で工場出荷状態に戻しました。
工場出荷に戻す:プリンター本体の工具マークボタンを押して17を表示させスタートボタンを押す。
その上で、下のURLに従ってPCとWi-Fiで接続しました。
キヤノン:公式| ij.start.canon/connect | TS3530 (manual.canon)
恐らくこの辺はPCの環境によって異なると思いますので、上記を参考にして頑張って頂ければと思います。
封筒印刷
それが完了したら、以下の手順で封筒を印刷できます。
1. 封筒をプリンターの手差しトレイにセットする。
その際封筒の開封口を下にする。
2. PC上で、ワードで作成した封筒印字用のファイルを開く。
その際、ワードの用紙サイズは封筒のサイズにする。
3. 印刷画面から”Canon T3500 sriesのプロパティ”を開き、用紙サイズをユーザー定義から封筒サイズに変更する。
4. 印刷ボタンを押す。
5. 封筒が給紙され、印刷が開始する
6. 印刷完了
まとめ
TS3530を使って封筒にプリントできない場合は、簡易ドライバーがPCにインストールされている可能性があるので、印刷画面のプロパティを表示し、用紙サイズのメニューの中にユーザー定義用紙のメニューがあるかどうか確認する。
もし無ければ簡易ドライバーなので、正規のドライバーをインストールする。
そうすれば、TS3530であっても必ず封筒もプリントできる様になります。



コメント