2024/1/21
はじめに
PCにイヤホンを接続しても、イヤホンから音が出なくなってしまいました。
以前はイヤホンをイヤホンジャックに接続すると、下の様な表示が出ていたのですが、その表示も出なくなってしまいました。
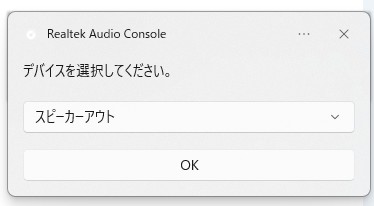
イヤホン接続時に表示されるReal Audio Consoleの画面
そんな訳で、パソコンを再起動したり、思い切ってシステムの復元までやったのですが、どうしても復帰しません。
そんなこんなで色々やった結果、ようやくイヤホンから音が出る様になりましたので、その方法をお知らせします。
Realtek Audio Consoleを開く
先ずはPCの音響系を制御しているRealtek Audio Consoleのアプリを以下の手順で開きます。
1)スタート画面からすべてのアプリを開きます。
2)全てのアプリからRealtek Audio Consoleを選択します。
3)すると取り敢えずRealtek Audio Consoleの青い画面が表示されますが、待てど暮らせど回転時計がくるくる回り続けているのではないでしょうか。

Realtek Audio Consoleの青い画面
もしそうならば、むしろ解決に近付いています。
4)そして数分後にRPCサービスに接続できませんが表示されたら、しめたものです。
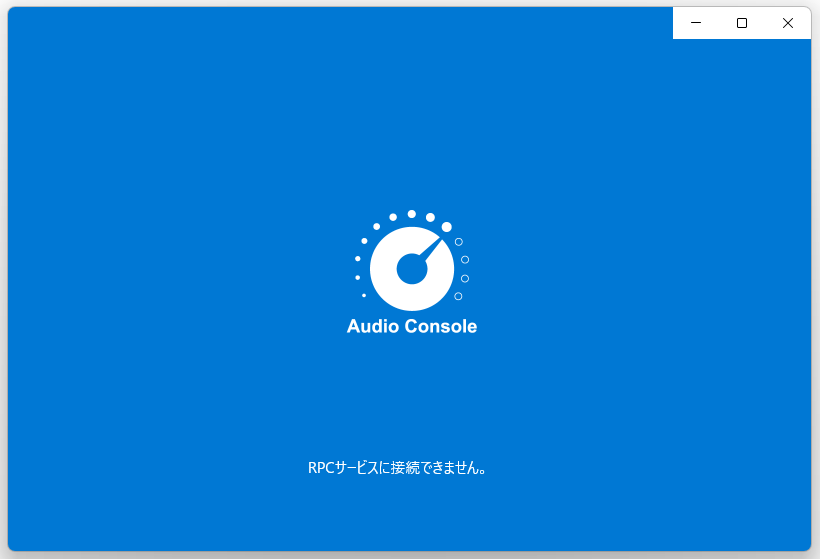
Realtek Audio Consoleの青い画面にRPCサービスに接続できませんが表示された状態
5)以上を確認したら、✖マークをクリックして画面を閉じます。
Realtek HD Audio Universal ServiceをONにする
Realtek Audio Consoleの画面が開かなかった理由は、Realtek HD Audio Universal Serviceが動いていない可能性が高いので、以下の手順でそれをONにします。
1)スタートボタンから設定アイコン(歯車マーク)をクリックします。
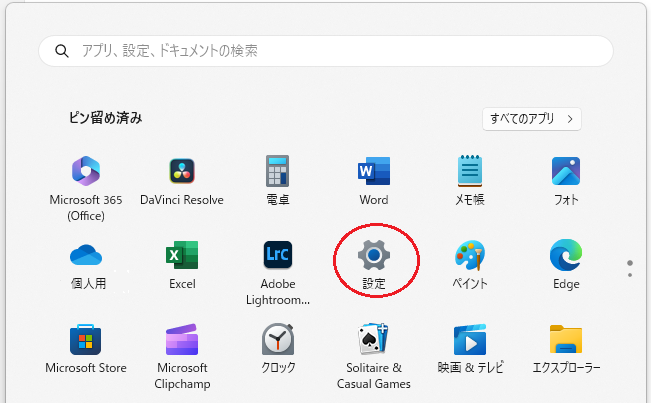
Windows11のスタート画面
2)すると以下の設定画面が表示されるので、アプリをクリックします。
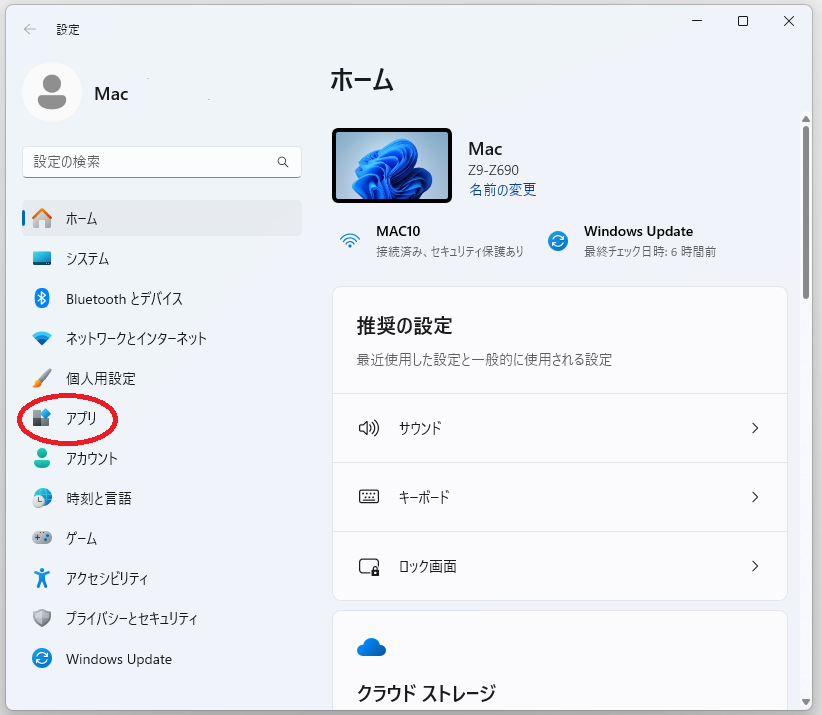
設定画面のアプリを選択する
3)アプリの画面が表示されるので、スタートアップをクリックします。
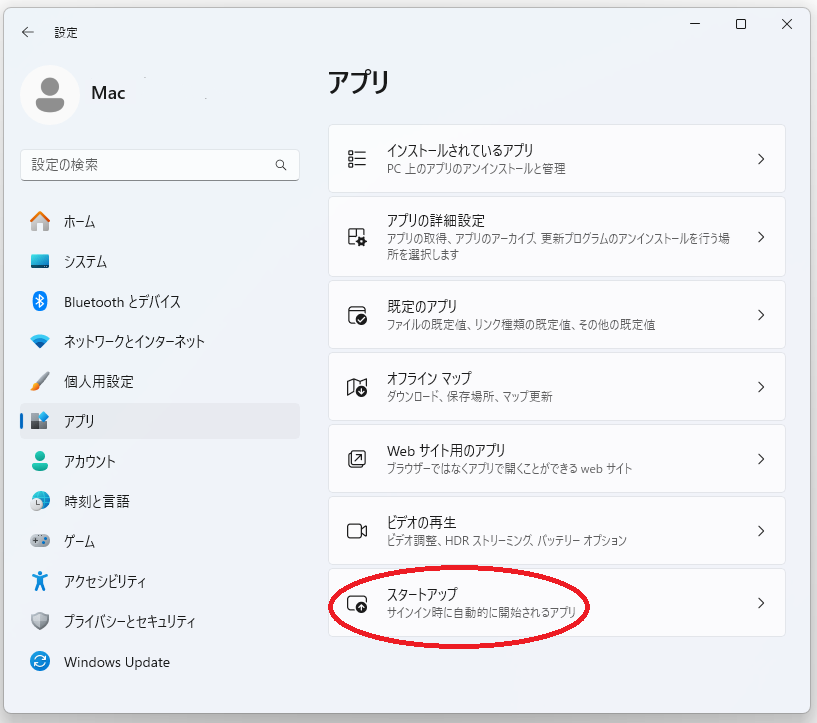
アプリ設定画面のスタートアップを選択する
4)スタートアップの画面が表示されるので、Realtek HD Audio Universal ServiceをONにします。
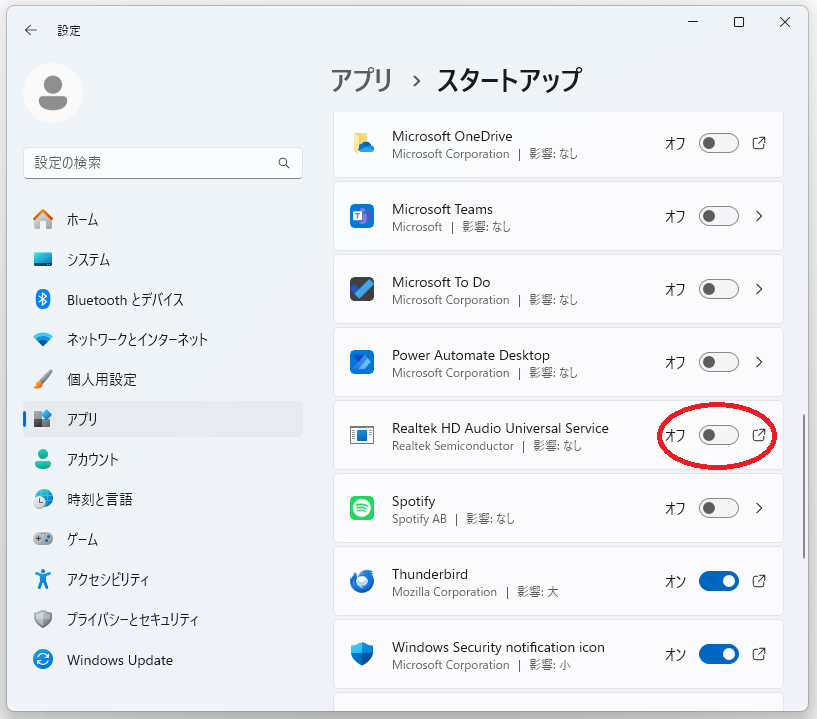
スタートアップ設定画面にあるRealtek HD Audio Universal ServiceをONにする
5)PCを再起動します。
動作確認
PCが立ち上がったら、以下の手順で動作確認します。
1)先ほどと同じ手順でRealtek Audio Consoleにアクセスし、画面が以下の様に正常に表示される事を確認します。
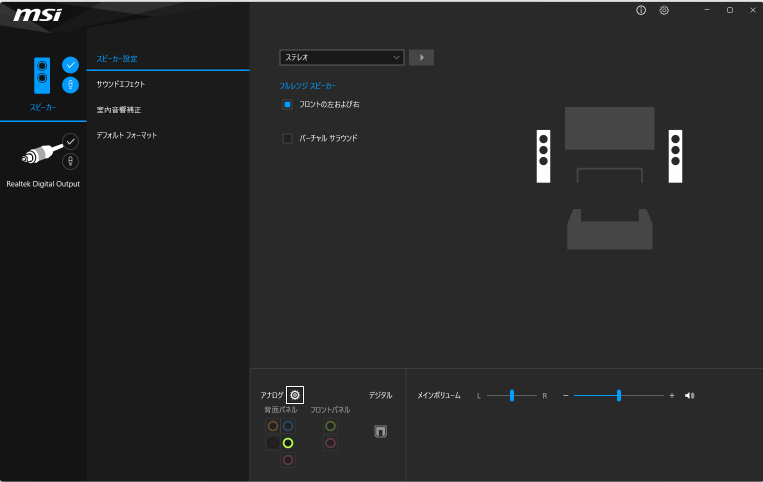
Realtek Audio Consoleの正常時の画面
2)次にイヤホンをジャックに差し込んだら以下の画面が表示され、イヤホンから音が出る事を確認します。
万一音が出ないあるいは、スピーカーからも音が出る場合は、Realtek Audio Consoleの画面の右上にある歯車マークをクリックし、”前面ヘッドフォンデバイスを差し込むと、背面出力デバイスが消音になります。”を選択します。
3)以上で終了です。
まとめ
イヤホンジャックにイヤホンを差し込んでも音が出ない場合は、Realtek Audio Consoleのアプリが正常に働いているかどうかを確認し、もし正常に稼働していない場合は、スタートアップ内のRealtek HD Audio Universal ServiceをONにする。

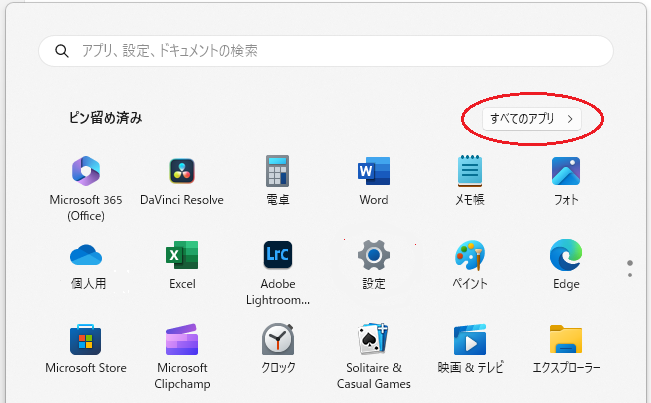
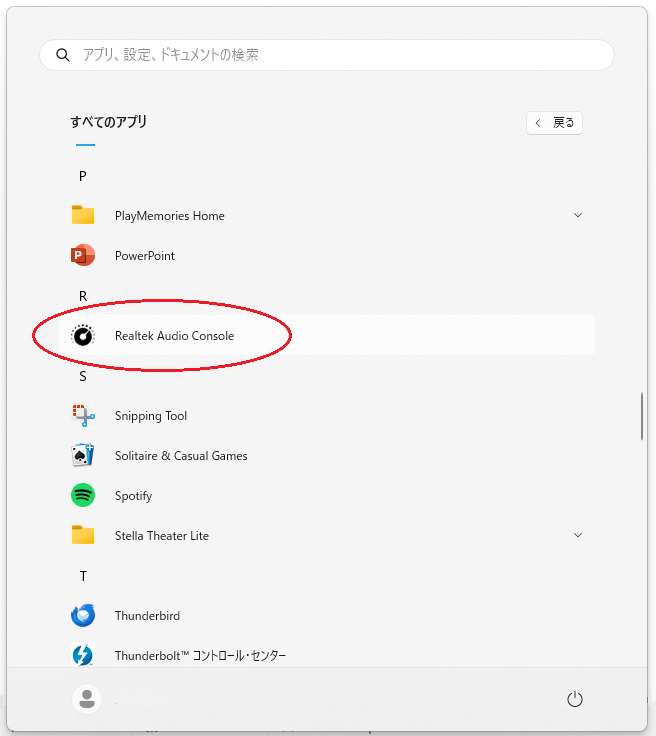
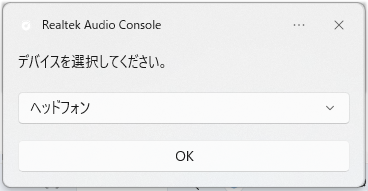
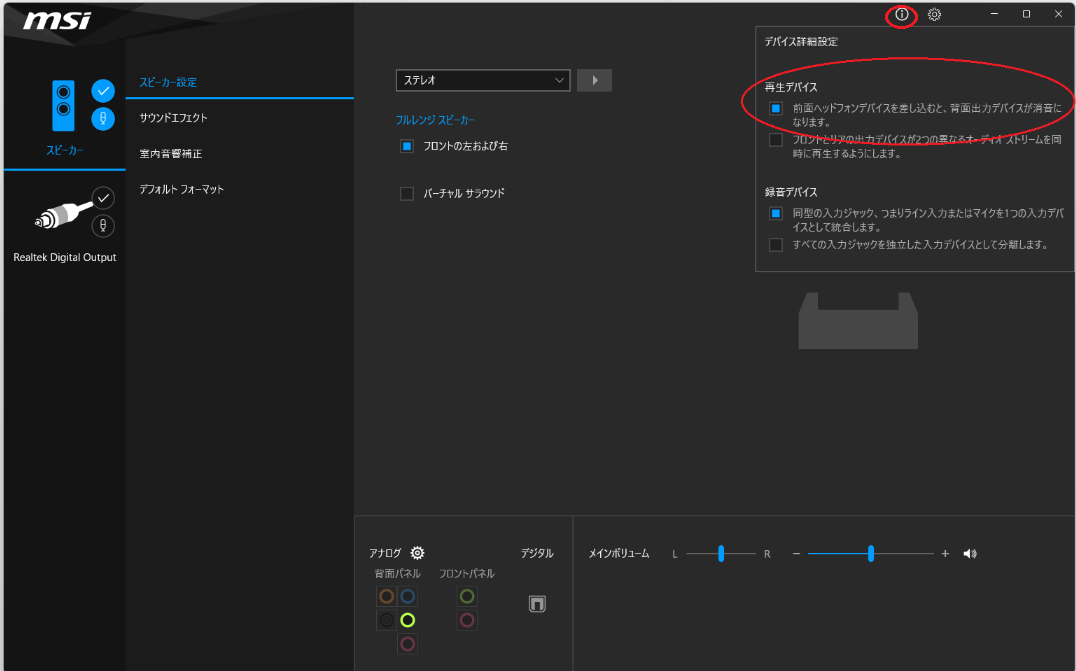
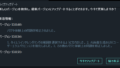

コメント