2024/1/20
何方も同じ経験がおありでしょう。
PCの容量が一杯になってきて調べてみると、動画が山盛りに溜まっていたという事を。
一気に消してしまえば良いのですが、なかなか踏ん切りがつかないものです。
そんなときは、思い切って動画をリサイズしてしまいましょう。
ところがネットの記事を参考にしても、不要な部分をカットしろとか、解像度を下げろとか、ビットレートを抑えろとか書かれているもの、具体的にどうすれば良いのか皆目見当もつきません。
また具体的にどれくらい容量が減ったのか、結果が述べられていません。
そんな訳で、今どき最も一般的であろうFHD動画(FHD 30fps H.254)の容量を、動画変換ソフトであるXmedia-Recodeを使って画質を落とさず容量を1/3にする方法をお知らせします。
なお本書はグラフィックボード非搭載の一般的なPCを使う方法をご説明していますので、もし動画編集用の高性能PCをお待ちの場合、以下を参照願います。
https://photo-cafeteria.com/xmedia-recode/
Xmedia-Recode
今回動画変換に使うソフトは、無料で使えるXmedia-Recodeです。
XMedia Recode – Video Converter (xmedia-recode.de)
ご存知の様に無料で使える動画変換ソフトはそれこそ星の数ほどあるのですが、無償であるが故に色々な制限があったあり、そうでないソフトは性能が今一つです。
またサーバー経由で動画変換してくれるものもあるのですが、データの往復に通信回線を使うため余計に時間が掛かっていします。
その点Xmedia-Recodeは、使いこなすのが非常に難しいものの、スタンドアロンで、目障りな広告も無く、出力した動画に透かしも入りませんし、何よりきっちり働いてくれます。
恐らく無料で使える動画変換ソフトの中では、現時点で最強と言えるのではないでしょうか。
インストール方法
インストール方法については説明は不要と思いますので、要点だけお伝えしておきます。
先ずXmedia-RecodeのURLを開いたら、下にありますクッキーの同意ボタンをクリックします。

次にDownloadのタブから、ご使用中のWindowsの種別を選択します。
次にソフト本体をインストールするのですが、ここで合わせてMicrosoft Visual C++ Redistributable 2022 64 bitのインストールを要求されます。

ただし既にインストールされている可能性が高いので、ここは直ぐに64-Bit-Downloadをクリックします。
あとは表示に沿ってインストールすればOKです。
動画の取り込み
Xmedia-Recodeの使い方は、先駆者が詳しく書いてくれていますので、以下を参照して変換したい動画を取り込みます。
https://www.gigafree.net/media/conv/xmediarecode.html
取り敢えずここでは、1.4GBのFHD 30fps H.264の29分の動画を取り込みます。
なお変換には時間が掛かるので、最初からいきなり長編動画や複数の動画を取り込まない様にしましょう。
形式の設定
動画を取り込んだら、形式は以下の設定にします。
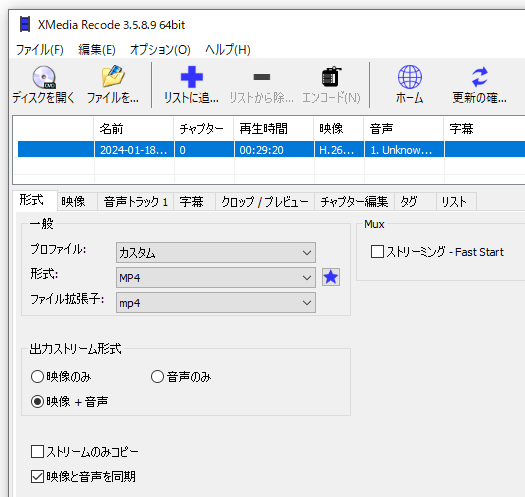
映像の設定
次に映像のタグをクリックし、一般の設定画面に以下の様に入力します。
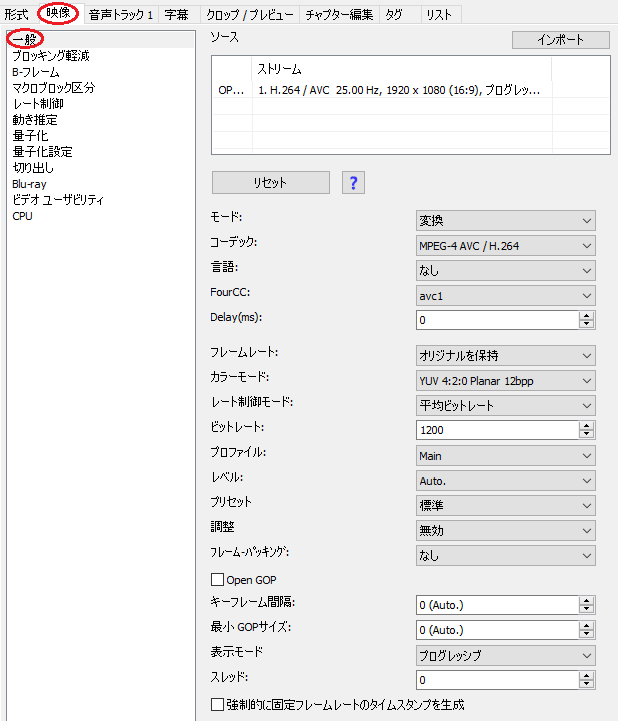
それ以外は触れる必要はありません。
解像度の設定
次に以下の手順で解像度を設定します。
クロップ/プレビューのタグをクリックし、タイムラインにある解像度を選択してから、以下の様に入力します。
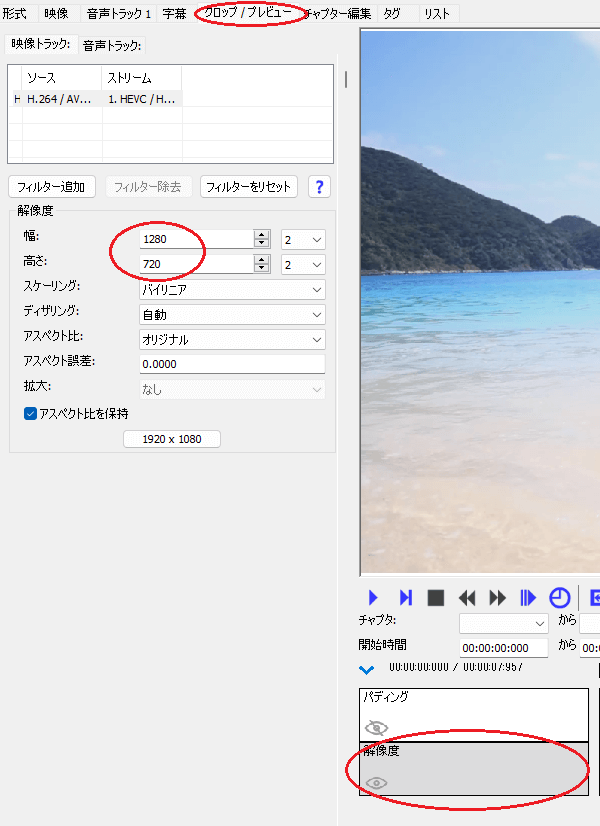
以上で設定は終了です。
後は画面上部の+マークを押して、出力リストに変換する動画を登録し、エンコードのボタンをクリックすれば変換が始まります。
変換が終了するまでの間、なぜフレーレートと解像度を落としたのか、そしてそれで問題ないかについて解説します。
なぜフレームレートを低下させたのか
先ず何故フレームレートを低下させたのかについて、お伝えします。
フレームレートとは画像が動く滑らかさを表しており、低くし過ぎると動きがカクカクします。
このためフレームレートを低下させたので、理論上は確かに動きがカクカクしている筈です。
ところが、それは画面内の動きが激しい場合だけで、普通の動画ならば24fpsでも殆ど違いは分らない(カクカク感が無い)のです。
実際あのアクションシーン満載のハリウッド映画でさえ、ブラー(ブレ)があるとはいえ24fpsなのですから。
またネット配信の動画においては、たとえ30fpsであっても実はちょくちょくコマ落ちしていて、実質24fps程度かそれ以下フレームレートになっている事が良くあるのです。
この様な場合でしたら、24fpsにしても理論的にも違いはないのです。
なぜ解像度を落としたのか
解像度とは画像の細かさのことで、解像度をFHDからHDにした事で理論上は画像が粗くなっています。
ところが、たとえFHD対応のモニターを使っていても、FHDとHDの動画の差は見た目では殆ど判別できないのです。
また録画した動画がFHDであっても、元はHDの動画だった可能性もあります。
この場合、FHDをHDに変換しても、理論上何の差もありません。
またついでにお伝えすると、元々画質の良くない眠たい様な動画でしたら、SD(720×480)まで落としても問題ないくらいです。
大事なのはビットレート
ただし大事なのはビットレートです。
これを落とし過ぎるとブロックノイズが発生し、上げ過ぎると容量だけが無駄に増えていきます。
このため、本書のお勧めのビットレートは以下になります。
| フレームレート\解像度 | FHD(1920×1080) | HD(1280×720) | SD(720×480) |
| 30fps | 3.5Mbps | 1.6Mbps | 0.9Mbps |
| 24fps | 2.8Mbps | 1.2Mbps | 0.8Mbps |
| 20fps | 2.3Mbps | 1.0Mbps | 0.6Mbps |
今回元がFHD 30fpsだったのをHD 24fpsに変換するため、ビットレートを1.2Mbpsにしたのはこのためです。
なおもし元の動画のビットレートが、例えばFHDの30fpsで10Mbpsの様に非常に高い値の場合、解像度もフレームレートもそのままでビットレートだけ3.5Mbpsにすれば、それだけで容量は1/3になります。
結果発表
そうこうしている内に変換が終わったのではないでしょうか。
本書の場合、ごくごく普通のPCで34分掛かりましたが、結果は以下の通りです。

ご覧の通り1.4GBから0.5GBと、約1/3に小さくなりました。
そうは言っても、フレームレートも解像度も落としているのだから、さぞかし画質も低下しているだろうと思われる事でしょう。
ところがFHDの27インチのモニターで見る限り、その差は全く分かりません。
こればかりはご自分で確認して頂くしかないので、是非一度お試し頂ければと思います。

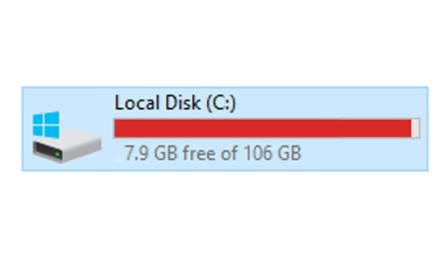
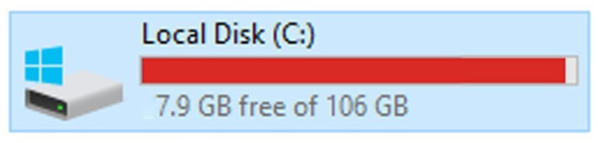
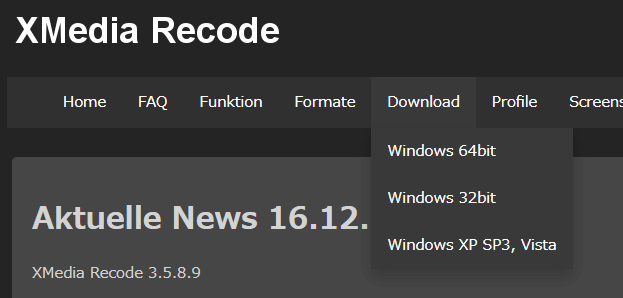
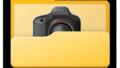
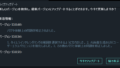
コメント